In Patantara, documents with audio tracks can be used for self practice.
A detailed blog post describing the use of documents with audio tracks - https://blog.patantara.com/posts/documents-with-audio-tracks/
When you open a document that contains audio tracks, you’ll be asked whether you want to “Load tracks” or whether you’re “Just reading” .. as shown below
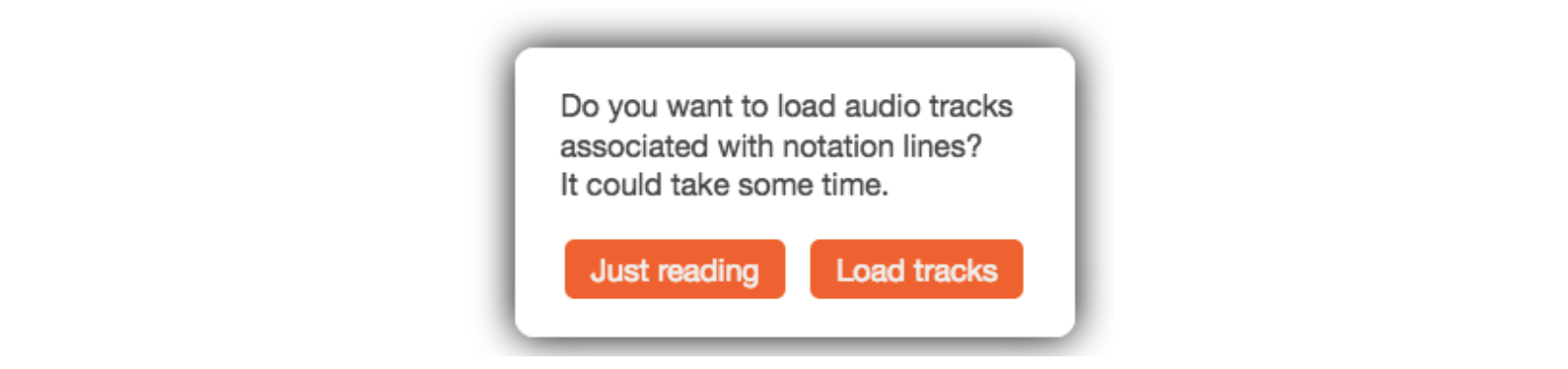
Choose “Load tracks”.
This simple guard is in place just to avoid data costs in case you’re accessing the document via a mobile internet connection. The audio tracks take around 20MB of data for this document. Since there is considerable audio data to fetch and load, you’ll see a series of messages pop up at the right top. Wait for all those to finish with “All tracks loaded and ready”.
At this point, you’ll see a control panel come up on the right showing a few things you now have at your disposal. Here is what this player control panel is for:
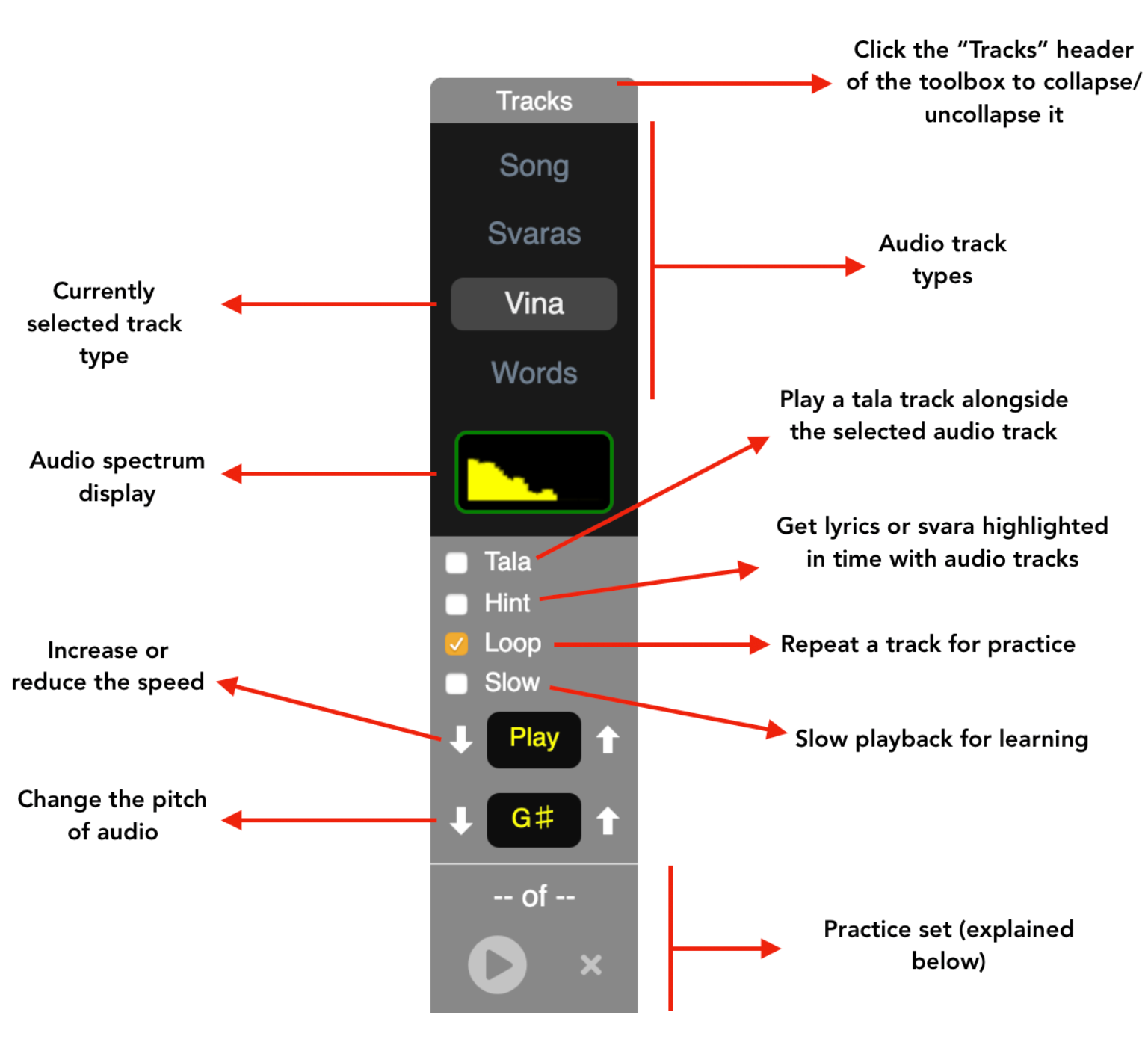
Audio track types
Each document can have multiple audio track “types” associated with each line of notation - such as lyrics, vocal rendition, instrumental rendition, ensemble rendition and commentary. In this case, we have the Song track which has the song sung with lyrics, the Svaras track which has the song sung as svaras, the Vina track which has the song played on the vina and the Words track which has the lyrics recited.
To play a particular track, select it by clicking on its name in the player control panel. Then click on any line of notation that has a headphone icon next to it. The audio will play afterwards.
The tools
Below the list of track types in the player control panel, you’ll find some tools to help with learning and practice.
Looping
If you turn on Loop, then the audio track associated with a line will continuously repeat as long as your mouse is positioned on the line. It will stop the moment you move off the line. This is to help practice the line by repeatedly listening to it or singing along.
Slowing down
Sometimes, it is hard for a student to follow the details of a line clearly. The Slow option will cause the track to be played at a slower speed so that it is easier to follow the details.
This slow version is created dynamically, so you may notice a small delay when you place the mouse cursor over a line, before the track begins to play.
Pitch shifting
If a recording is done by a male singer, it is hard for a female singer to practice along. Similarly, if a recording is done by a female singer, it is hard for male students to practice along. To help with this situation, Patantara provides the ability to dynamically adjust the pitch of the associated audio tracks.
Use the up and down arrows in the pitch shifting tool to change the pitch to something that suits you. Note that large pitch shifts will result in large distortions in the quality of the singer’s voice, but instrumental tracks should sound mostly fine.
Tala player (←click the link for the original blogpost)
Turning on ‘Tala’ will play a tala track alongside the selected audio track.
Bouncy hints (←click the link for the original blogpost)
When you turn on hints using the above indicated checkbox, you’ll also have the option to get hints for lyrics or svaras, in case a line has both. You’ll see this option pop up at the top right corner of the page and will be roughly as shown below. Click on either “lyrics” or “svaras” to select your preference.

Practice Sets
(↑ Click on the link to go to detailed description)
What we call a “practice set” is a sequence of lines of notation that are to be played without interruption using the chosen audio track. A line may be played using the selected audio track or may be included in the practice set as a “silent” line, where only the tala track plays and you can play or sing along in that gap.
So, for example, you can play each line of a pallavi twice, or configure them to play the audio once and leave one avrtam for you to sing along, then the second line, and so on.
When you load a document with associated audio tracks, you’ll notice a couple of new widgets that show up as you move your mouse over the notation lines with associated audio tracks. These are for adding the line to your “practice set”. Each line added will be to the end of your current practice set, so you can move around and add multiple lines or even the same line multiple times for repetition.
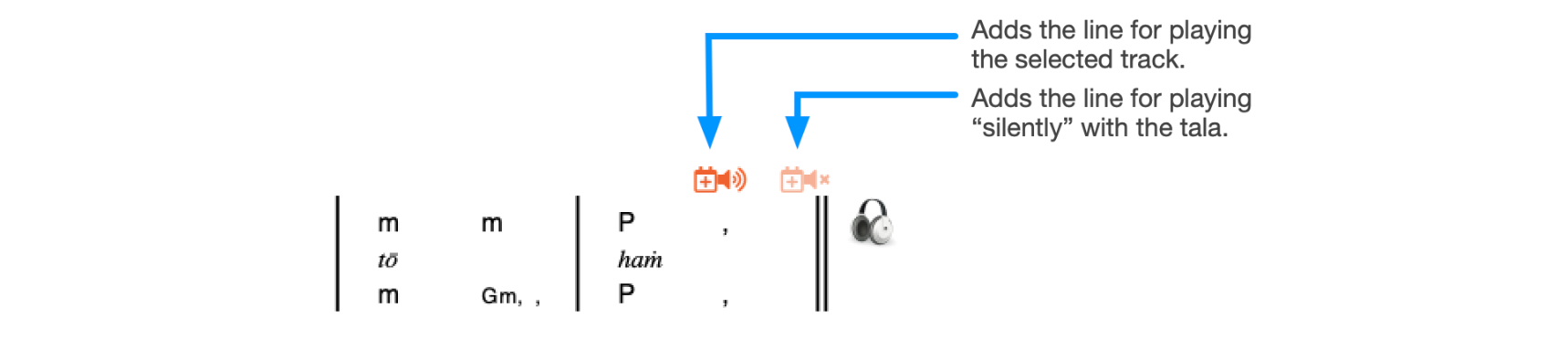
The widget on the right will, as noted in the picture, add the line for “silent playback”, where it will play only the tala. The intention is for you to play or sing along with it. You can therefore make practice sets with you’re playing a line again and again, but leaving an avrtam for yourself to fill in.
The main player control has a few new controls at the end that are for playing your practice set. These are shown and described below.
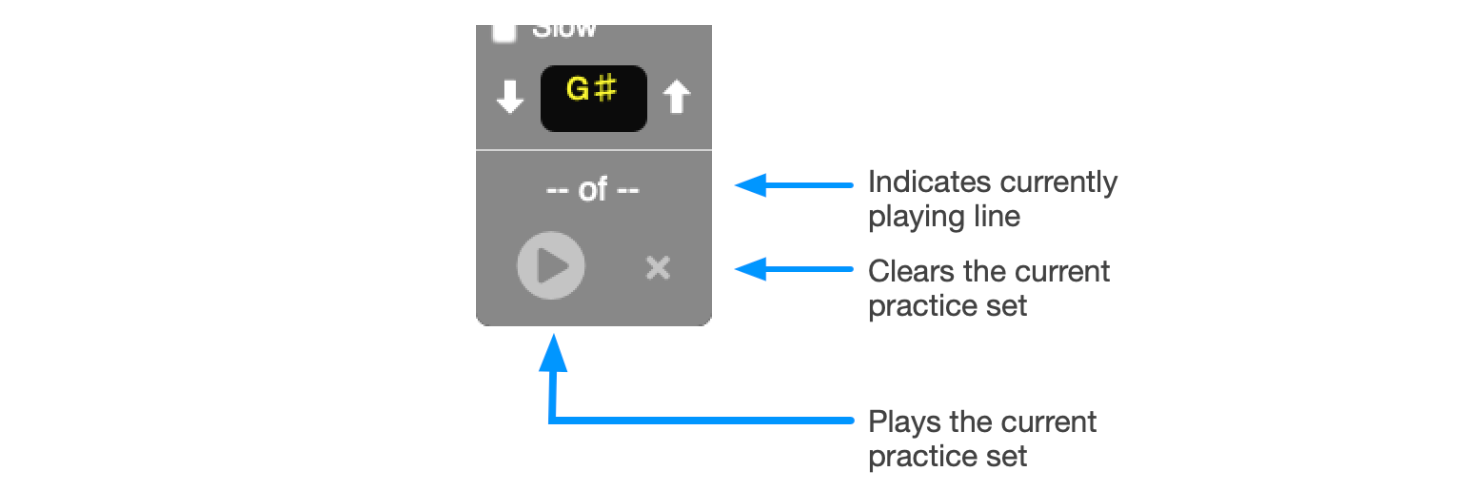
Once you add a few lines, say 6 lines, to your practice set, the “– of –” text will change to “– of 6”. When you hit the play button, your practice set will begin playing and this text will update to show you the current line that is playing. The notation line will also be highlighted and automatically scrolled for your convenience.
Note: You will need to select a track type in order to play your practice set. By changing the track type, you can reuse your practice set for singing or vina, for example. We also recommend that you turn on the tala track if you’re going to use alternation as a practice pattern.Other options
The tala, loop, hint, slow down and pitch change control will also work with your practice set, in addition to track selection. So the full range of tools can be used with not just single lines, but with entire compositions.
There is also an experimental "recorder" that you will see. This is work in progress and we'll post about it when it is considered usable and stable.